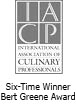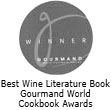How do you know which LCBO stores closest to you have the wines you want? Easy! Just takes 3 clicks…
How do you know which LCBO stores closest to you have the wines you want? Easy! Just takes 3 clicks…
1. First, enjoy the mouth-watering anticipation of picking your wines: just click on the Shopping Basket symbol. A green check mark appears after you do. (If you’re using text-only display, click on “Add to Shopping List”)
![]() 2. Ready to shop? Click on the My Shopping List Basket icon between the Search buttons.
2. Ready to shop? Click on the My Shopping List Basket icon between the Search buttons.
Voila! Your own custom wine shopping list that you just created ….
3. Click “Print” in top left corner to see which stores have the wines you want … you’re done!
 You can print this list, e-mail it to yourself and as of Monday, access via my free mobile wine apps for iPhone, Android and BlackBerry and other smartphones … and yes, we will be adding this service for all provinces soon so join us and find out when we do.
You can print this list, e-mail it to yourself and as of Monday, access via my free mobile wine apps for iPhone, Android and BlackBerry and other smartphones … and yes, we will be adding this service for all provinces soon so join us and find out when we do.
What if you want to shop close to work rather than near your home? You can change the 5 stores automatically selected for you half way down your account page: fill in a new postal code, click on the Update button. Now the 5 LCBO stores change along with it.
Wow, back from shopping so soon? You were thirsty! Okay, now if you like, you can record your wines into your virtual cellar log by clicking on the name of the wine, for example, the Yalumba shiraz, on your Shopping list, then on “Add to Cellar” to instantly add it to your virtual cellar. You can also scan the bottle bar code using the apps.
Next time you’re ready to shop, click on “Remove All” on the top right of your shopping list, then start adding new wines. Hope you find this a fun, fast and delicious way to find the wines you love!
Cheers,
Natalie
Posted with permission of the LCBO.